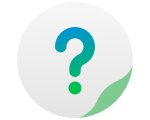Based on a web interface, the TerraMaster Operating System (TOS) is the operating system designed for TNAS devices. With TOS, you can quickly and easily complete the following tasks:
- Modify system settings;
- Install and open applications;
- Manage TNAS storage space;
- ... and many more!
TOS Login Procedure:
- Install the TNAS PC application on your computer. You can download this for free from TerraMaster's Download Center (see our official website);
- Open the TNAS PC application and search for your TNAS device;
- Select the TNAS device you want to log in, then click "Login";
- You can also log into TOS by entering TNAS's IP address in your browser's address bar (you'll find this IP address through the TNAS PC application);
- Enter your username and password into the TOS login menu, then click "Login".
Note:
- The above method is also applicable to Windows and Mac computers;
- The TNAS PC application will not be able to search for TNAS devices unless yourcomputer and TNAS device are on the same network segment.
Home refers to TOS's home page. This is the first page you see after a successful TOS login. A taskbar and toolbar are displayed at the top of TOS Home. If you click the TerraMaster icon to the left of toolbar on any page in TOS, you can return Home.
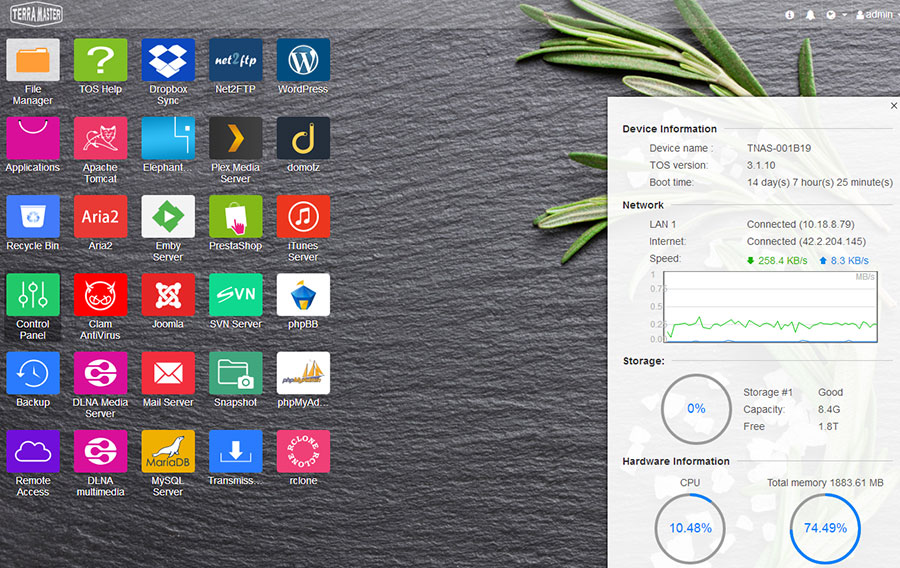
TOS applications are displayed on the desktop. If you want to add a new application to the desktop, please refer to the relevant contents in "Applications".
Toolbar Menu
System Information: This floating menu is located in the lower-right corner of the TOS desktop, and it displays key TOS and TNAS device information, including device name, TOS version, running time, network connection status, and storage space. System Information helps you to understand the overall health of your TNAS devices at a glance. The floating menu is opened by default, and you can close it by clicking the "Close" button in the upper-right corner. After you've closed it, you can open it back up by clicking the "i" icon in the TOS toolbar.
Note:
When you see red words in the menu (indicating that the Internet is not connected), please configure the parameters of the TNAS network interface to ensure a stable Internet connection. Otherwise, many of TNAS's main functions may not be available.
Buzzer Switch: The Buzzer Switch icon appears as a bell, which you can press conveniently whenever buzzers or notifications sound. Please note that the buzzer only sounds when some aspect of TNAS is abnormal, so it's worth investigating to isolate the cause.
User Settings: This is the setup tool for each user's personalized settings. When you log into TOS, you can use User Settings to change the login password, to alter the TOS menu theme, to customize the TOS wallpaper, or to restart, shut down, or exit TOS.