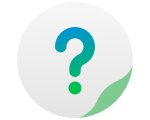Shared folder is a network storage space. A number of different shared folders can be created in order to store a range of information at the same time. Alternatively, specific shared folders can be created for designated user groups or individual users.
Creating a shared folder
To create a shared folder, please go to TOS Desktop> Control Panel> Privileges> Shared Folder.
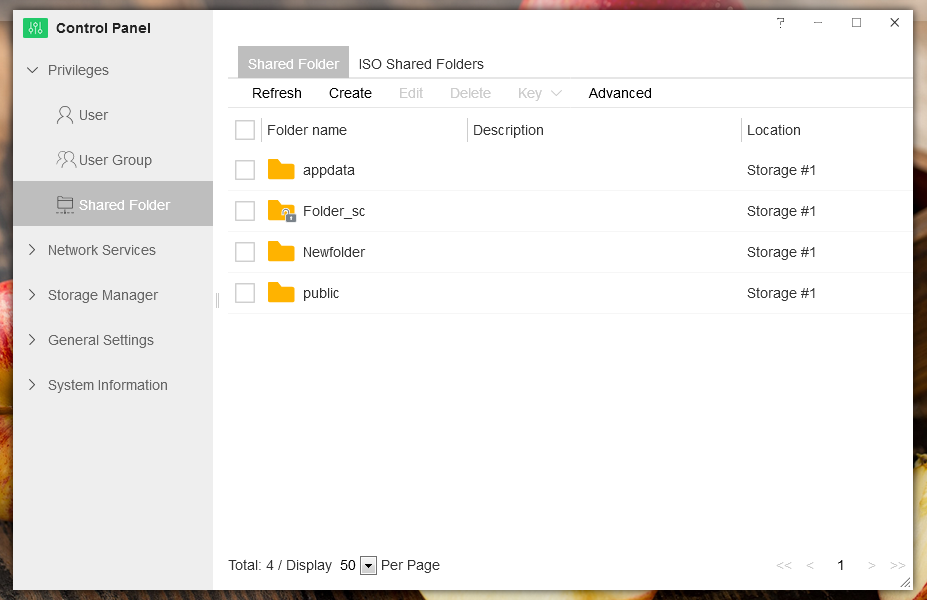
1.Click “Create”.
2.Complete the pop-up folder name, set the location of the shared folder. If the folder needs to be hidden, please click "Yes". Click "Next" to complete this stage.
3.To encrypt the shared folder, please click "Encrypt this shared folder" and enter the encryption key. Encryption of the shared folder is hardware-encrypted. Ensure the key is saved properly. Failing to save the key will prevent the user from being able to access the file in the future.
4.To enable the Recycle Bin for this shared folder, please tick "Enable Recycle Bin" and click "Next". When the Recycle Bin is enabled, all deleted files in this folder will be temporarily retained in the Recycle Bin. The retention day period for the Recycle Bin must be set in order to retain the deleted files for a maximum of 60 days. Following this period, the file will be completely deleted by the system.
5.Select the required permission settings, then click "Next".
6.Set user or group permission to the shared folder and click “Next” .
7.Finally, confirm the summary of all settings and click "Create".
Managing shared folders
Created folders can be managed and edited once the settings are registered.
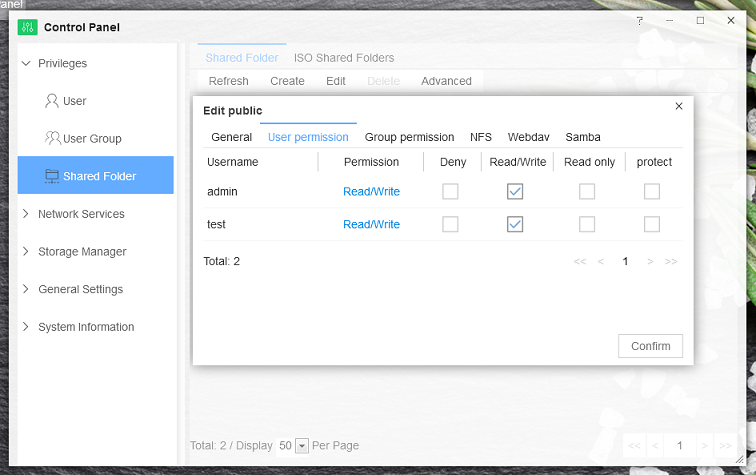
Edit shared folders: Please click the shared folders required for editing and click "Edit".
Delete shared folders: Please click the shared folders required for deleting and click "Delete".
Advanced Settings: When the TOS system is reinstalled or initialized, the file database information may be lost. However, the original files on the TNAS hard drive will be unaffected and the data will still be there. If the folders on the hard drive do not display properly after the TOS system is reinstalled or initialized, the "Restore shared folders" feature in Advanced Settings can be used to restore the folders. When a shared folder is restored, select a storage space and then click “Confirm”.
Creating an encrypted shared folder
Creation of an Encrypted shared folder follows the same process as creating a generic shared folder.
Once an encrypted shared folder is created, the contents of the folder can only be opened if the administrator mounts the shared folder. Failing this, the contents of the encrypted shared folder will be inaccessible to all users.
Unmount an Encrypted shared folder
For data security, unmount the encrypted shared folder after use. Mount it again, if necessary.
To unmount encrypted shared folder, follow these steps:
1.Please go to TOS Desktop> Control Panel> Privileges> Shared Folder
2.Tick the encrypted shared folder you want to unmount, then click "Key" and select "Unmount" in the drop-down menu.
3.After the encrypted shared folder is successfully unmounted, the lock on the folder symbol is shown as off.
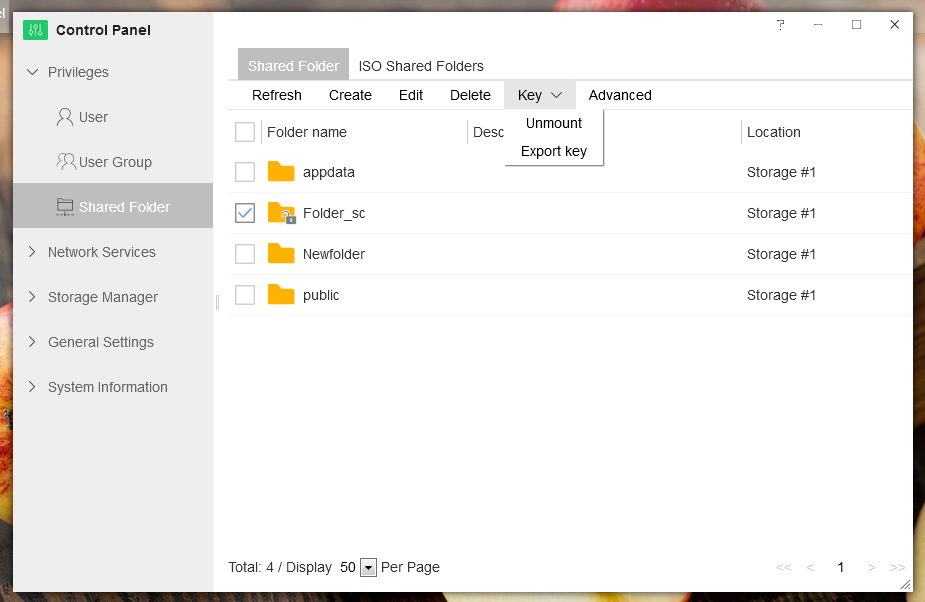
Note: Once the encrypted shared folder is unmounted, the folder will be hidden and all links related to the folder will be invalidated.
Mount an Encrypted shared folder
1.Please go to TOS Desktop> Control Panel> Privileges> Shared Folder
2.Tick the encrypted shared folder to mount, then click "Key" and select "Mount" in the drop-down menu.
3.Please enter the encryption key, or import the encryption key and click "Confirm".
4.When the encrypted shared folder is successfully mounted, the lock on the folder symbol appears as open.
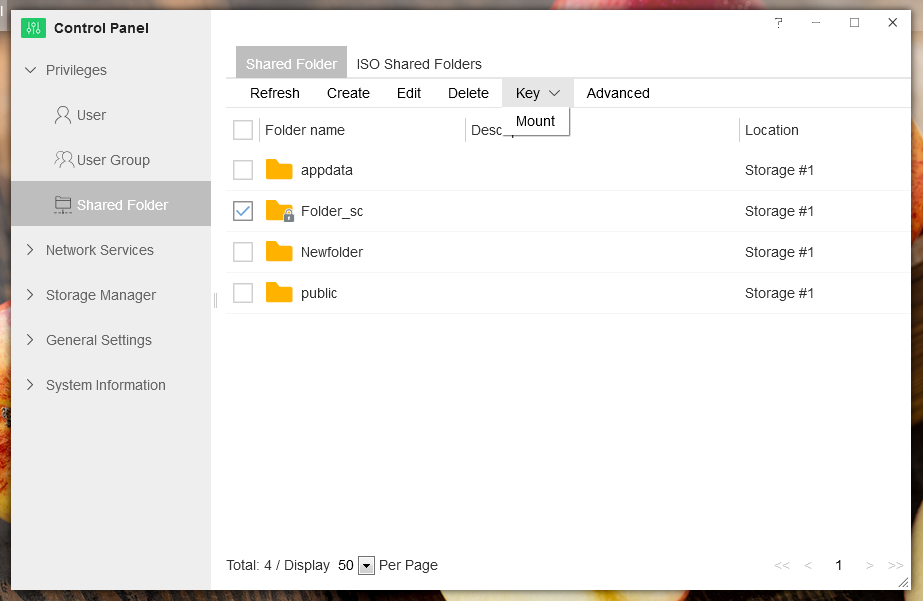
Managing the key
The key is the only tool that mounts the encrypted shared folder. In the event the key is misplaced, the encrypted shared folder will be inaccessible and the contents will be inaccessible.
To help the user remember the key, a key file can be created and exported. This specific key file can be retained for use as and when needed.
If you want to export a key:
1.Please go to TOS Desktop> Control Panel> Privileges> Shared Folder
2.Tick the encrypted shared folder that requires managing, then click "Key" and select "Export" in the drop-down menu.
3.Please enter the encryption key in the pop-up menu and click "Confirm".
4.The system will produce a key file and download it to the computer.
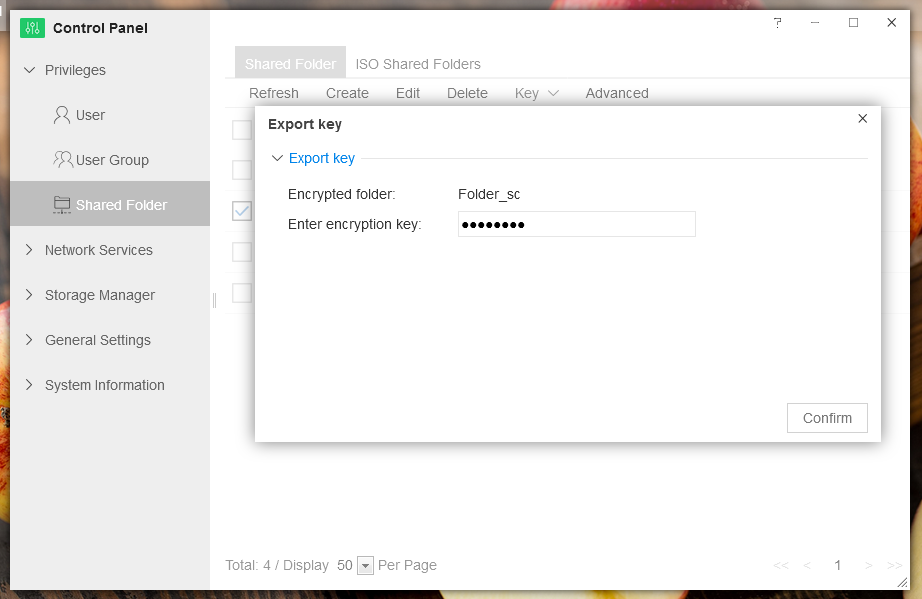
Note: Please keep the key file safe. For added security, do not store the key file in the same storage space as the encrypted shared folder. It is advisable to store the key file on an external drive, such as a hard drive or a USB stick or on the computer in a safe location.